Please select your configuration:
Internet wired to one computer
Router wired to computer
Router wirelessly connected to computer
Troubleshooting
(Hint: Print this page because you will not be able to access the internet if antenna is not powered up or the cables are not connected correctly.)
Internet wired to one computer:
Step 1: Make sure the antenna's power adapter is plugged in and the green light is on.  or alternate style or alternate style  or alternate style or alternate style 
Step 2: The cable labeled "To computer" or "Data" should be plugged into the computer's network port. 
Step 3: The cable labeled "To radio" or "Data+Power" should connect to the network outlet on the wall which goes to the antenna outside the house. 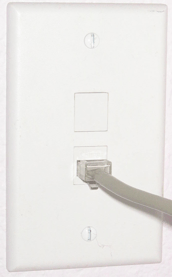
Step 4: Click "Start", "Settings", "Network Connection" (also found in "Control Panel"). 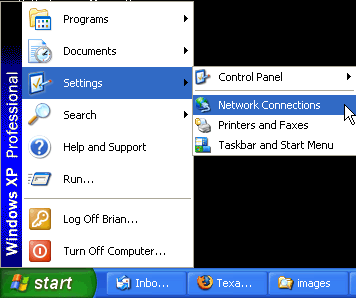
Step 5: Your Local Area Connection should say "Connected". If is says "Disabled" right click and select "Enable". If it says "Network cable unplugged" see steps 1 through 3. 
Step 6: Right click on your Local Area Connection and select "Properties". Double click on the "Internet Protocol (TCP/IP)". 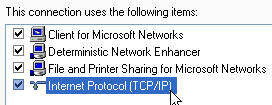
Step 7: "Obtain an IP address automatically" and "Obtain DNS server address automatically" should be selected. Click "OK" then "OK" again. 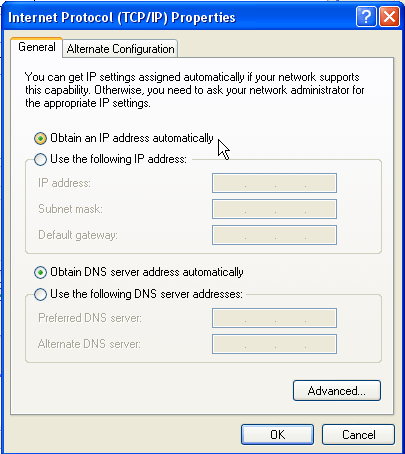
Router wired to computer:
Step 1: Make sure the antenna's power adapter is plugged in and the green light is on.  or alternate style or alternate style  or alternate style or alternate style 
Step 2: The cable labeled "To computer" or "Data" should be plugged into the internet (or WAN) port of the router. 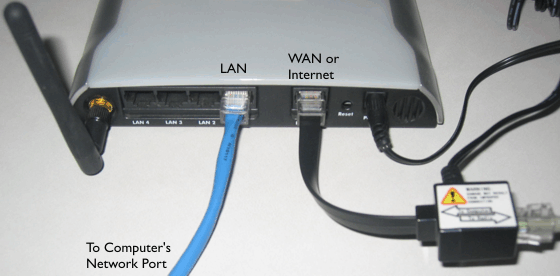
Step 3: The LAN cable from the router should be plugged into the computer's network port. (Port location and cable color may vary.) 
Step 4: The cable labeled "To radio" or "Data+Power" should connect to the network outlet on the wall which goes to the antenna outside the house. 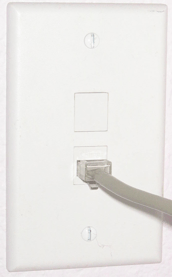
Step 5: Click "Start", "Settings", "Network Connection" (also found in "Control Panel"). 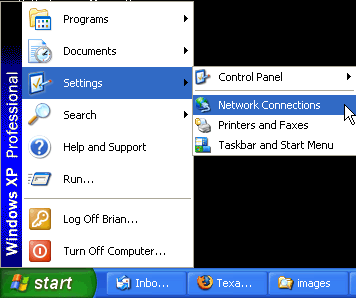
Step 6: Your Local Area Connection should say "Connected". If is says "Disabled" right click and select "Enable". If it says "Network cable unplugged" see step 3 and make sure router is powered on. 
Step 7: Right click on your Local Area Connection and select "Properties". Double click on the "Internet Protocol (TCP/IP)". 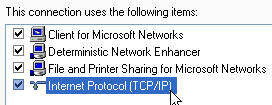
Step 8: "Obtain an IP address automatically" and "Obtain DNS server address automatically" should be selected. Click "OK" then "OK" again. 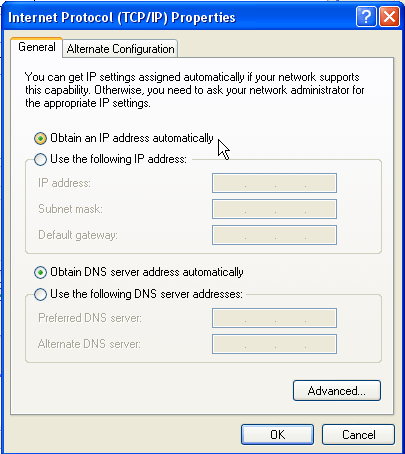
Router wirelessly connected to computer:
Step 1: Make sure the antenna's power adapter is plugged in and the green light is on.  or alternate style or alternate style  or alternate style or alternate style 
Step 2: The cable labeled "To computer" or "Data" should be plugged into the internet (or WAN) port of the router. 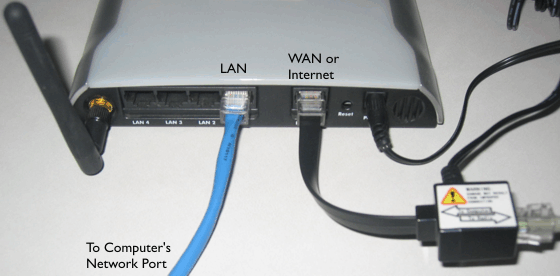
Step 3: If a computer does not have wireless capabilities, the LAN cable from the router should be plugged into the computer's network port. (Port location and cable color may vary.) 
Step 4: The cable labeled "To radio" or "Data+Power" should connect to the network outlet on the wall which goes to the antenna outside the house. 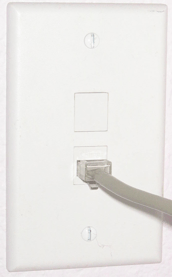
Step 5: Click "Start", "Settings", "Network Connection" (also found in "Control Panel"). 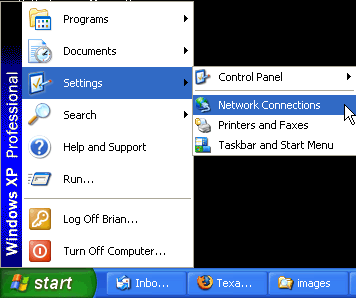
Step 6: Your Wireless Network Connection should say "Connected" or "Not connected". If is says "Disabled" right click and select "Enable". (It is OK to see the Local Area Connection "Network cable unplugged" because you are not using the wired network connection). 
Step 7: Double click on your "Wireless Network Connection". A list of available networks will be displayed. Select the available network and click on the "Connect" button. 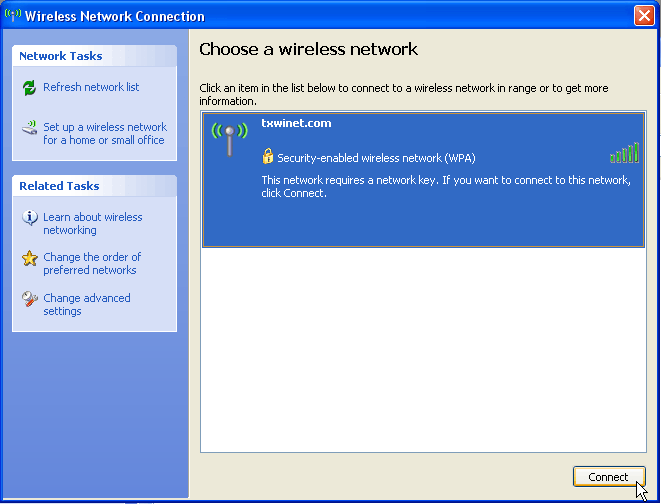
Step 8: Enter your network key that was chosen when your router was setup. Then click the "Connect" button. 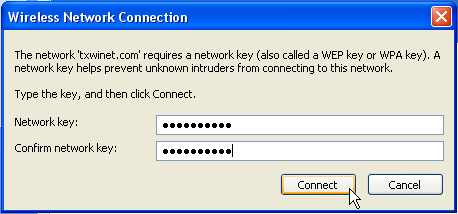
Troubleshooting:
First check to make sure all of the cables and power supplies are correctly connected as shown above. Normally a high percentage of all calls can be fixed by the caller. Our Customer Service typically asks most callers to reboot their equipment first. Most consumer grade routers and network equipment are susceptible to power surges and brown-out, so rebooting them clears them out of a locked up state. We also recommend restarting your computer. Our Customer Services department finds that these steps helps many of our customers. 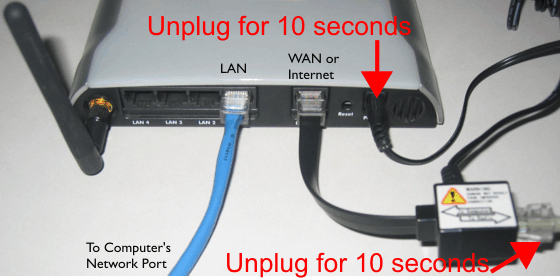
Bypassing Router:
To determine if your router is the cause of the problem it is possible to unplug the internet connection from the back of the router and plug the cable directly into your computer.
See Internet wired directly to one computer for pictures and instructions. If this fixes the problem then the router is the cause of the problem.
If you are having problems with your wireless internet connection please contact us.
We want to ensure customer satisfaction and network reliability.
|

