Outlook
Outlook Express
Outlook 2007
Windows Mail (Vista only)
Windows Mail (Windows 7 note)
Thunderbird (Windows XP Vista 7 or 8, Mac, and Linux)
Mac OS X Mail
Webmail
Gmail
Change Password or Forwarding
Backup your email
Microsoft Outlook configuration:
Step 1: Click "Tools" then "E-mail Accounts" 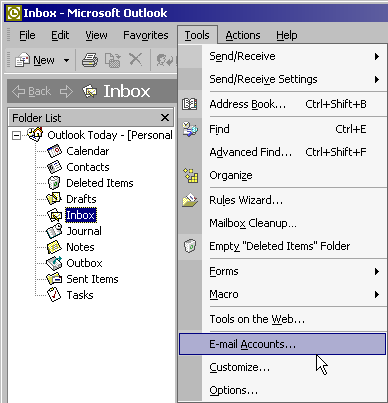
Step 2: Select "Add new e-mail account" and click "Next" 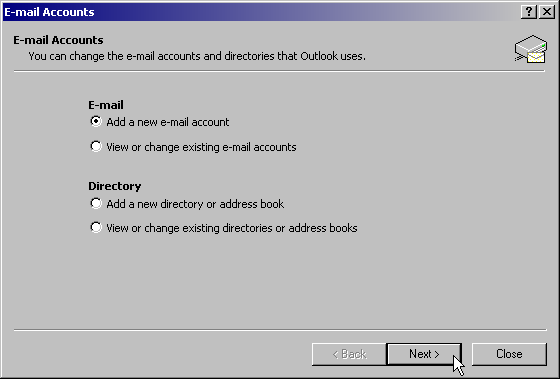
Step 3: Select "POP3" and click "Next" 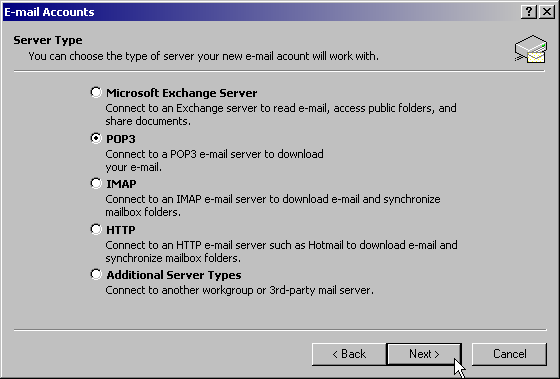
Step 4: Configure e-mail and click "More Settings" 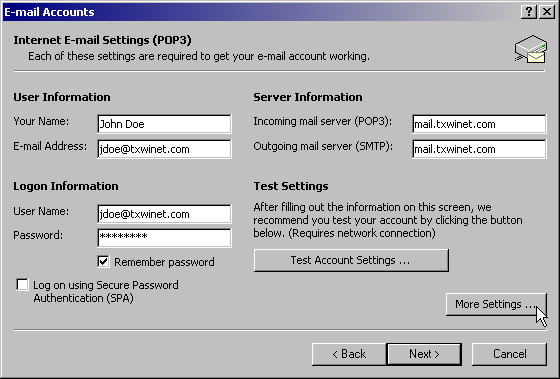
Step 5: Select the "Outgoing Server" tab, check "My outgoing server (SMTP) requires authentication" and
check "Log on to incoming mail server before sending mail" 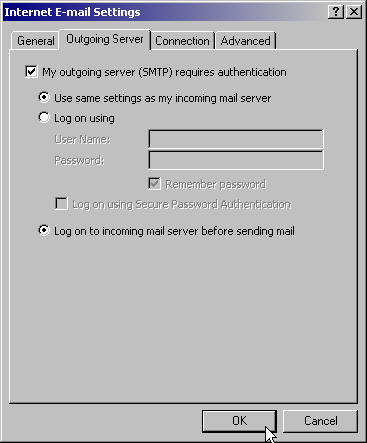
Step 6: Click the "Advanced" tab and under the "Server Timeouts" section slide the bar to "Long" (5 minutes) and click "OK", "Next >", "Finish" 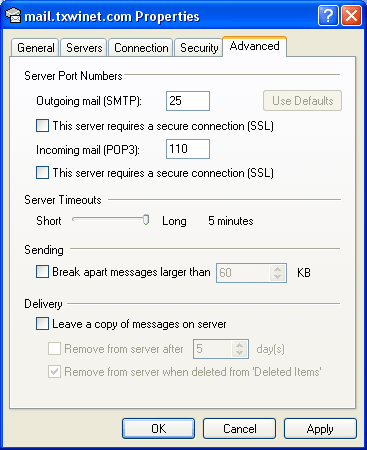
Microsoft Outlook Express (or Windows Mail) configuration:
Step 1: Click "Tools", "Accounts...", "Mail" tab, "Add >" button, and "Mail..." 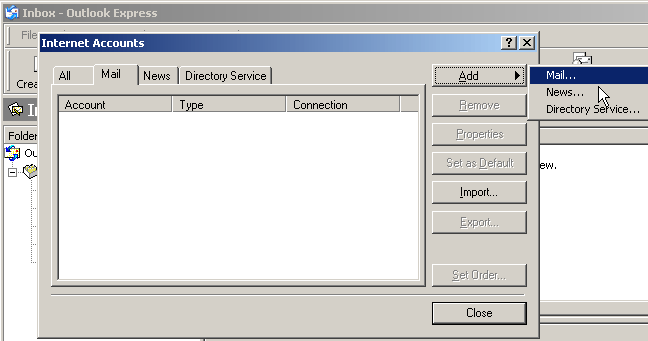
Step 2: Type your first and last name or business name and click "Next" 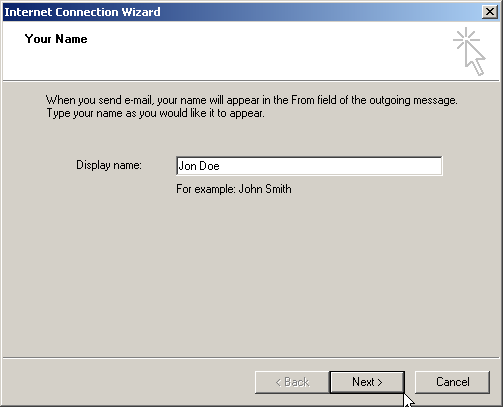
Step 3: Type your email address and click "Next" 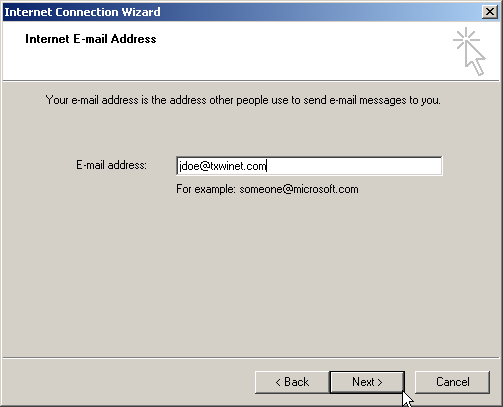
Step 4: Type "mail.txwinet.com" for both incoming and outgoing mail servers. Select "POP3" if not selected and click "Next" 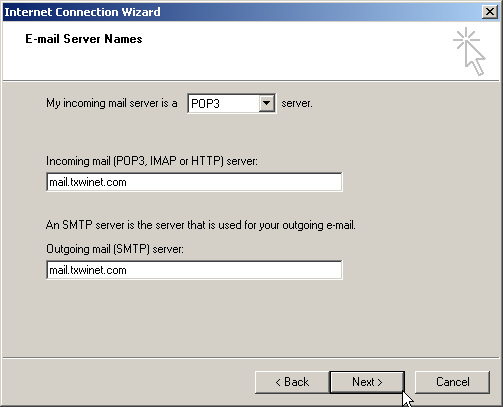
Step 5: Type your full e-mail address for the "Account Name", type your password and click "Next" 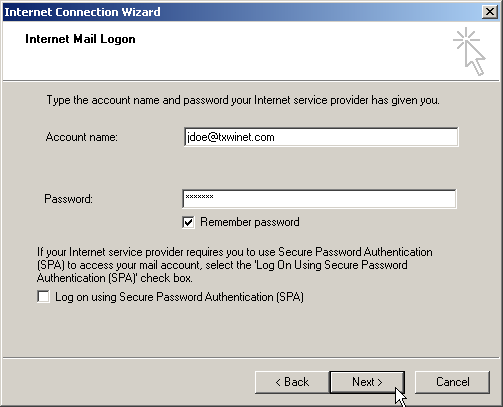
Step 6: Click "Finish" but you are not done yet! 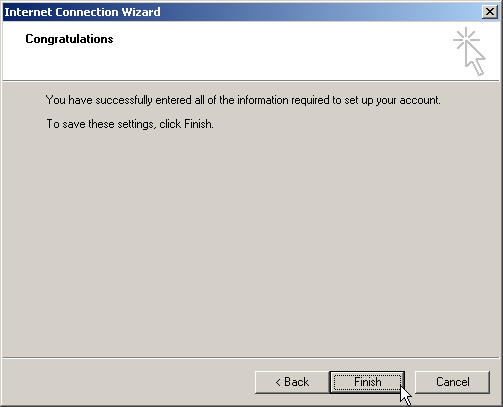
Step 7: Select the account you just created and click the "Properties" button 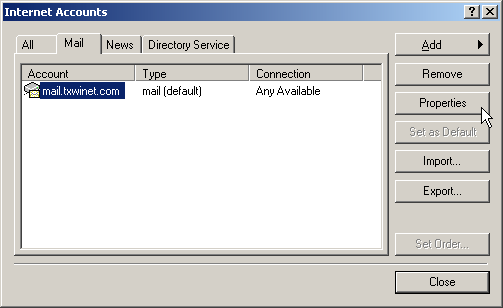
Step 8: Click the "Servers" tab and under the "Outgoing Mail Server" section check the box that says "My server requires authentication" and click "Apply" 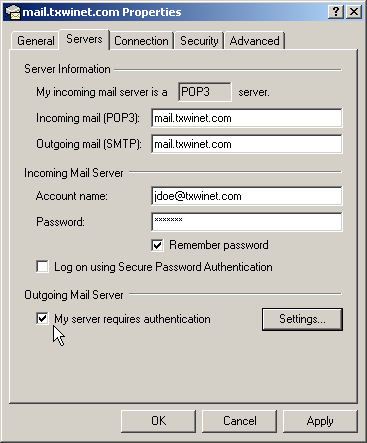
Step 9: Click the "Advanced" tab and under the "Server Timeouts" section slide the bar to "Long" (5 minutes) and click "OK" and "Close" 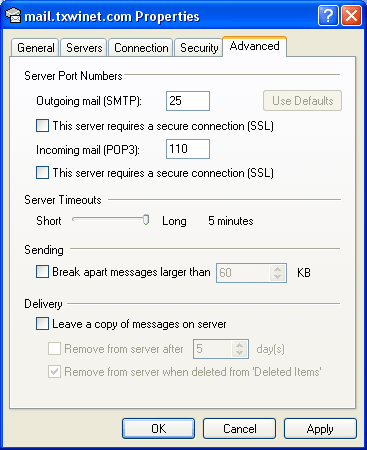
Microsoft Outlook 2007 configuration:
Step 1: Click "Tools" then "Account Settings" 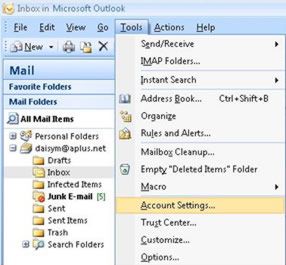
Step 2: Select the "New..." button 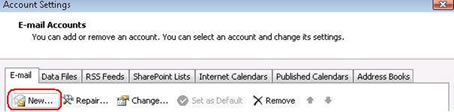
Step 3: Select "Manually configure server settings" and click "Next" 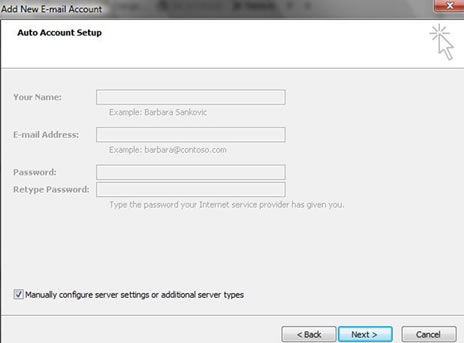
Step 4: Configure e-mail and click "More Settings" 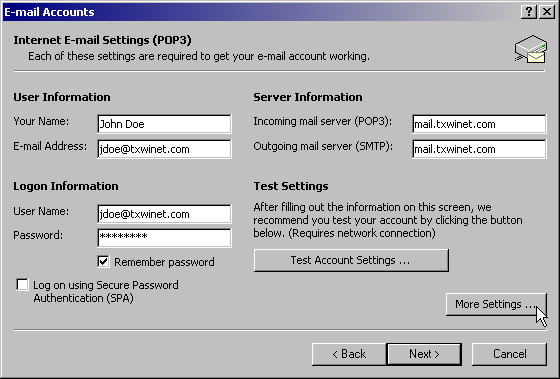
Step 5: Select the "Outgoing Server" tab, check "My outgoing server (SMTP) requires authentication" and
check "Log on to incoming mail server before sending mail" 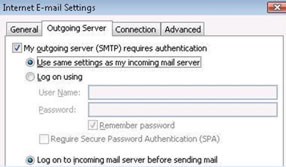
Step 6: Click the "Advanced" tab and under the "Server Timeouts" section slide the bar to "Long" (5 minutes) and click "OK", "Next >", "Finish" 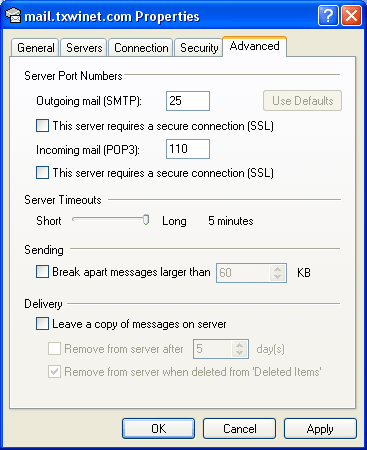
Windows 7 note:
Microsoft no long includes Windows Mail or Outlook Express in Windows 7.
http://windows.microsoft.com/en-US/windows7/looking-for-windows-mail
You can use download and install Mozilla Thunderbird which is a free program similar to Outlook Express.
http://www.mozillamessaging.com/en-US/thunderbird
Once Thunderbird is installed on Windows 7 you can setup your email account with the instructions below...
Mozilla Thunderbird configuration:
Step 1: Click "File", "New", "Existing Mail Account..." 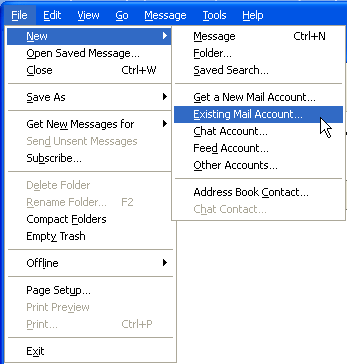
Step 2: Type your name, email address, password and click the "Continue" button. 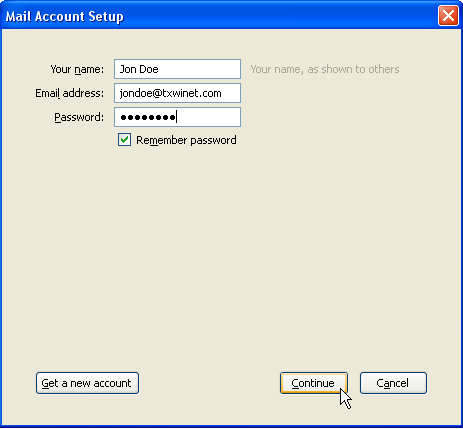
Step 3: The suggested settings are wrong, click on the "Manual config" button 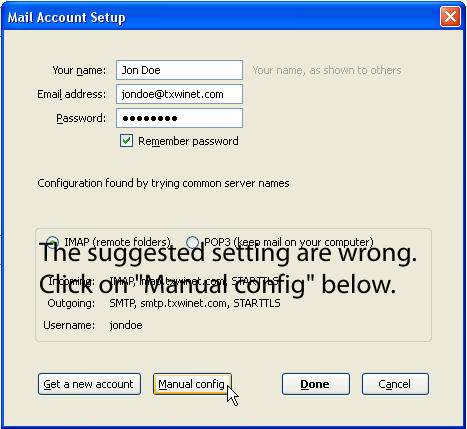
Step 4:
Type your FULL e-mail address for the "Username", POP3 for "Incoming", mail.txwinet.com for the "Server hostname", None for "SSL", Normal password for "Authentication" and click "Re-test" then "Done" 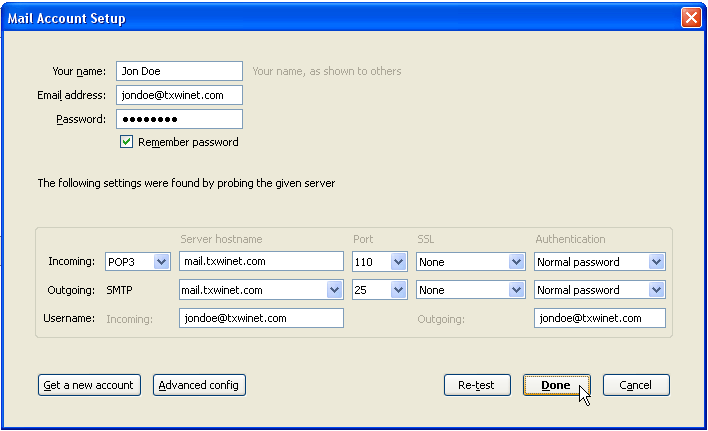
Step 5:
You may see a warning. Check "I understand the risks" and click "Done". 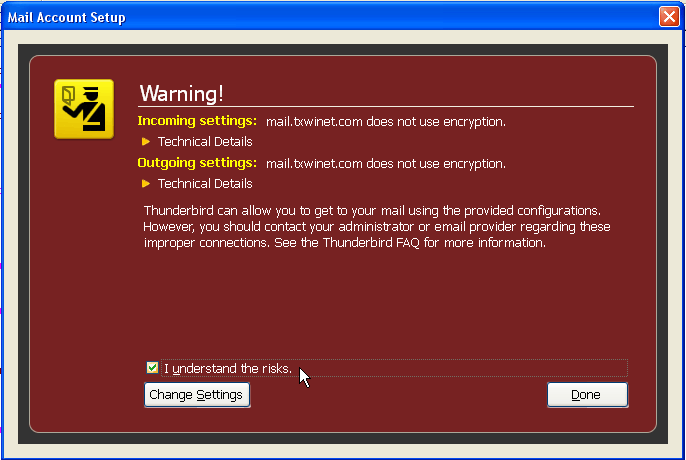
Step 6:
Mozilla Thunderbird has a very effective adaptive junk mail filter that learns from your actions which messages are legitimate and which are junk.
You can enable it using the following link...
https://support.mozilla.org/en-US/kb/thunderbird-and-junk-spam-messages
Mac Mail configuration:
Step 1: Click "Mail", "Preferences..." 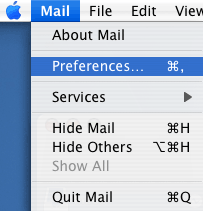
Step 2: Click the "Accounts" icon. Then select your account under "Accounts" to edit or click on the "+" button to create a new account. 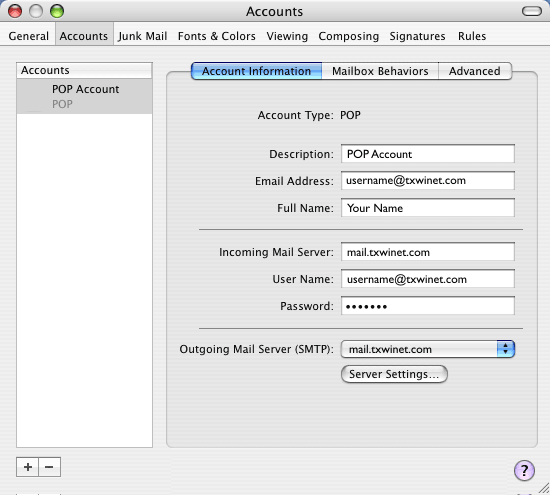
Step 3: Fill in the following information:
Account Type: POP
Incoming Mail Server: mail.txwinet.com
Email address: username@txwinet.com (use your full email address here)
User Name: username@txwinet.com (use your full email address here)
Outgoing Mail Server: mail.txwinet.com
Authentication: Password
SSL: no
Webmail :
Step 1: Open your web browser, type "http://www.txwinet.com/webmail.php"
Step 2: Enter your complete email address and password then click "Login". 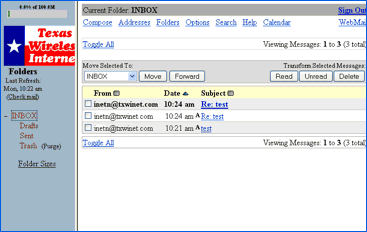
Step 3: That's it! You're in. 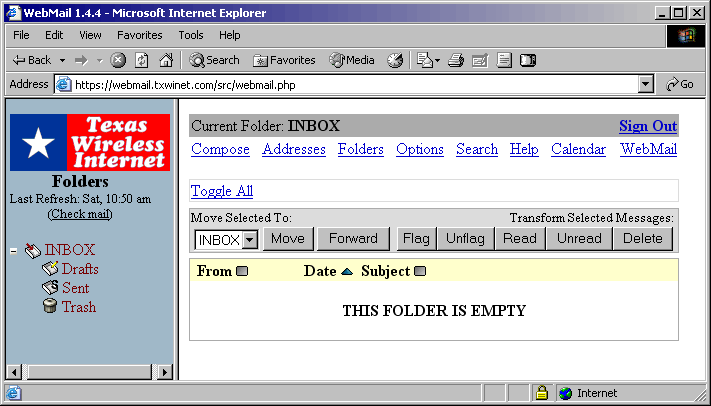
Gmail :
Gmail is a free email service provided by Google which has a huge amount of storage (more than 7 GB) and can also be setup to use Outlook.
To create a Gmail account go to http://www.gmail.com
To setup Outlook or other POP email clinets click here.
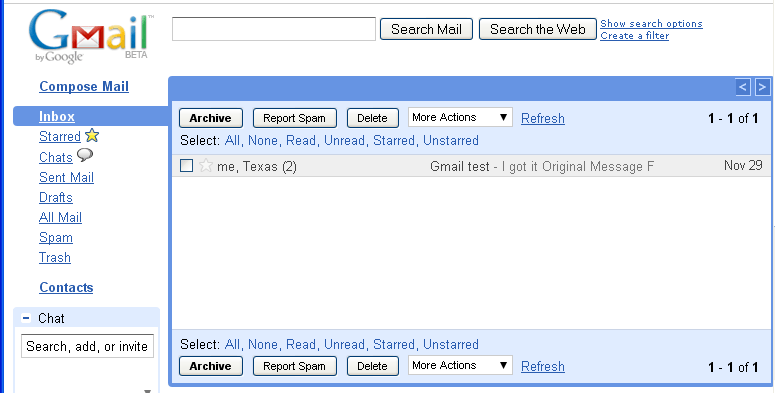
Changing your password or forwarding email:
Step 1: Click on this "link."
If you will see a security window that pops up. Click "yes" to enable SSL encryption to help protect your login and email. This also sets the security lock on the bottom right hand corner of your browser. 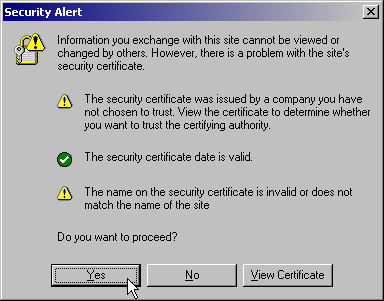
Step 2: Enter your email name and password then click "Login". 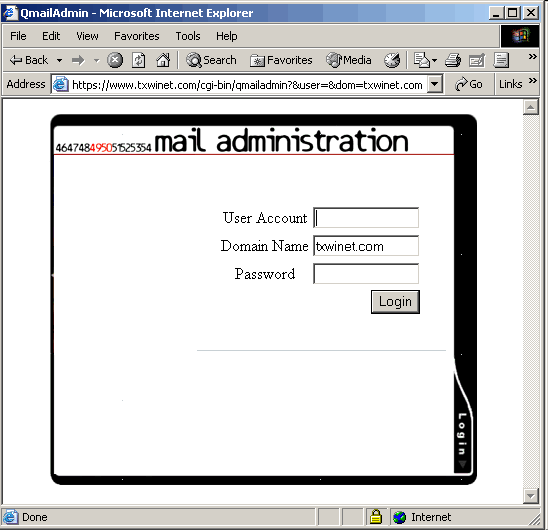
Step 3: You can now change your password or forward your email to a different account. 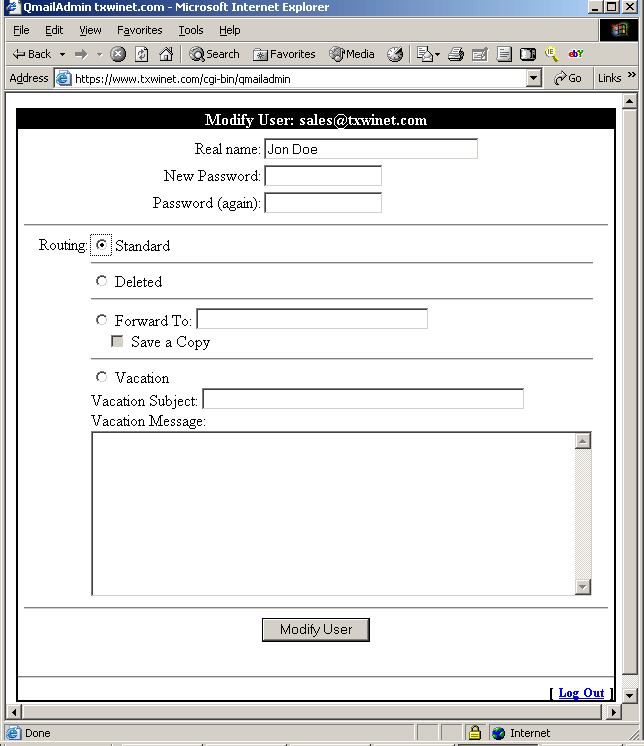
Backup your email:
Your email is stored on your computer's hard drive, not our mail server, so it is important to backup your data.
Outlook Express: You can download a free utility to simplify the backup and restore process for Outlook Express. Click on this "link."
Microsoft Office Outlook: Click on this "link."
Mozilla Thunderbird: Click on this "link."
Apple phone and tablets: You can backup your phone or tablet. Click on this "link."
|

